アドセンス警告「要注意 収益に重大な影響が出ないようads.txtファイルの問題を修正してください」の対処法ですが、初心者の私(コアサーバー使用)でも一発で解決できました。
なお、コアサーバーにads.txtファイルを設置する方法は2ルートありますが、この記事では2ルート共ご紹介します。
目 次
Google AdSense(警告表示画面)からads.txtファイルをダウンロードする
アドセンスの管理画面には「要注意 収益に重大な影響が出ないようads.txtファイルの問題を修正してください」と表示されていますが、この画面から次の手順でads.txtファイルをダウンロードします。
(1)警告の文字の右側にある「修正する」をクリックと修正が必要なドメインが
表示されます。
【表示文】
収益に重大な影響が出ないように、ads.txtファイルをダウンロードして次の各サイトの
ルートレベルのドメインにアップロードしてください。
● alife-challenge.com
ダウンロード
(2)表示文字の下に「ダウンロード」があるのでクリックすると
ads.txtファイルが通常は「Cドライブ」にダウンロードされます。
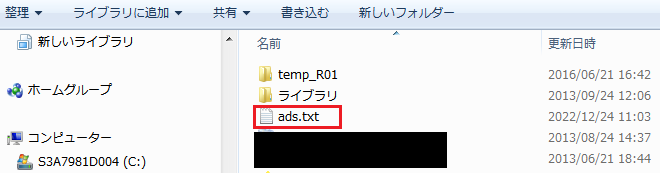
※「dドライブ」ダウンロードしてもいいですよ。
(3)Cドライブを見れば「ads.txt」ファイルが確認されクリックすると
「google.com, pub-xxxxxxxxxxx, DIRECT, yyyyyyyyy」が確認できます。
以上でダウンロードは完了、後でこのファイルを使います。
なお警告は独自サーバー使用のドメインに対して行われており、ドメイン毎の設置が必要です。
コアサーバーに「ads.txt」ファイルを設置するルートは2つ有り
私のサイトはWordpressを使用しており、Value Domain(バリュードメイン)とCore server (コアサーバー)にてインストールをしています。
よって、「ads.txt」ファイルは、「バリュードメイン経由でコアサーバーに移動し設置する」、「FFFTP」からコアサーバーに接続して設置の2つの方法があります。
コアサーバーでads.txtファイルを設置する方法
まずはコアサーバーを開きads.txtファイルを設置する方法をご紹介します。
バリュードメインからコアサーバーに移動する
コアサーバーへの移動はバリュ-ドメン経由で行います。
バリュードメインにログインして、そのコントロールパネルの「サーバー」⇒「コアサーバー」へと移動します。
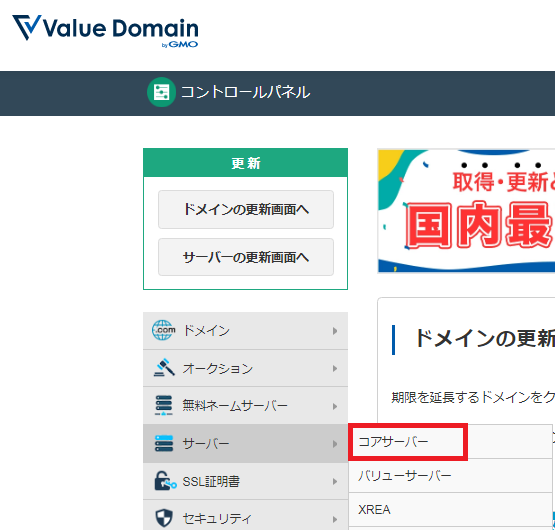
コントロールパネル画面より新コントロールパネルを開く
コアサーバーに移動するとコントロールパネル画面が出るので、その中盤にある「新コントロールパネル」をクリックします。
※サーバーを2個以上使っている場合は、間違いのないように確認する
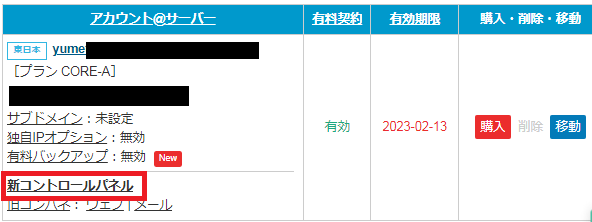
コアサーバファイルマネジャーを開く
新コントロール画面から以下の手順でファイルマネジャーを開き、「ads.txt」ファイルを設置していきます。
1.新コントロール画面の左側にある「サイト設定」をクリックします。
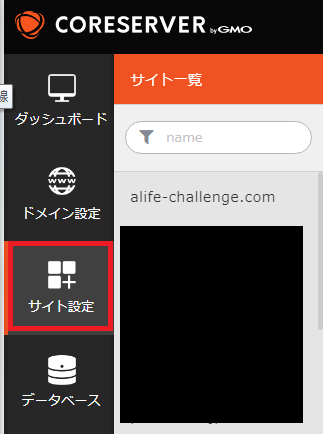
2.サイト一覧の下部にある「FTP設定」をクリックします。
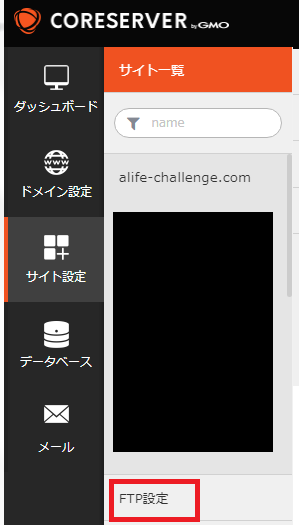
3.FTP設定画面の中盤にある「netftp2ファイルマネージャー」をクリックします。
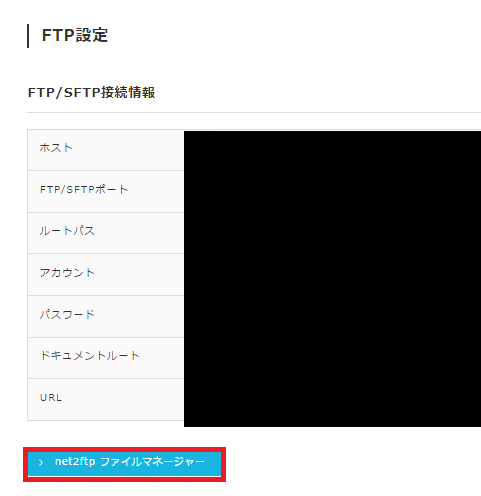
コアサーバーのフィイルマネジャーよりads.txtファイルを設置する
「localhost」の「public_html」をクリックします。
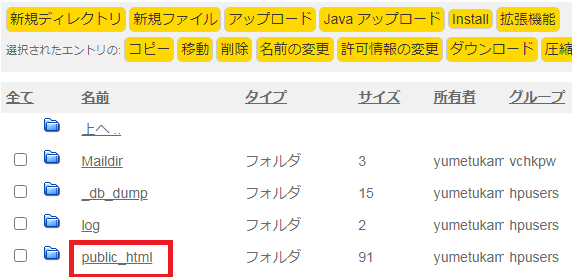
当該のドメインをクリックしてルートフォルダーを開きます。
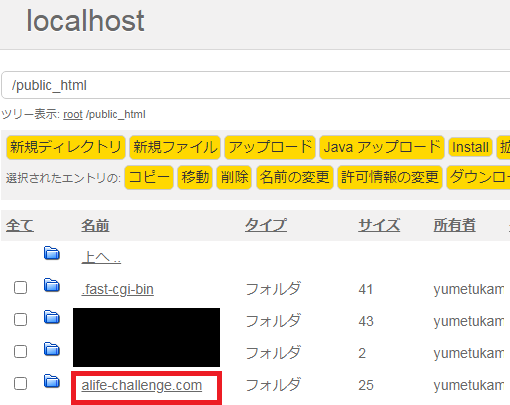
アップロードをクリックします。
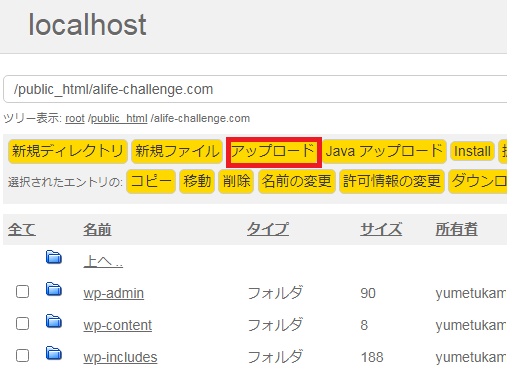
ファイルと圧縮ファイルのアップロード画面の「ファイルを選択」をクリックする。
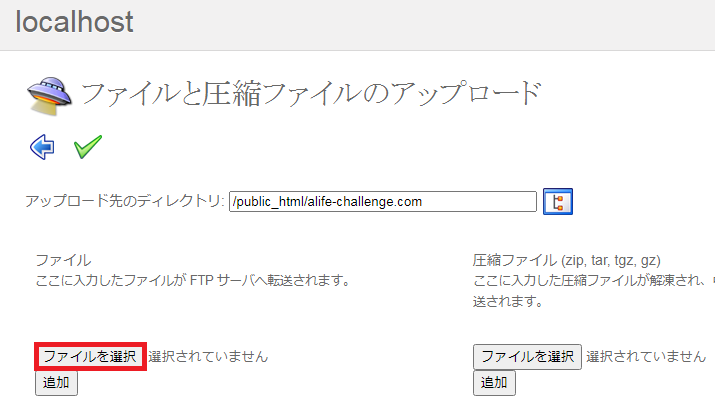
Cドライブにダウンロードした「ads.txt」ファイルを選択して「開く」をクリックします。
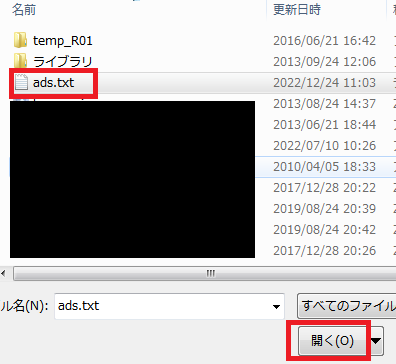
ファイル選択の右側に「ads.txt」があるか確認し、チェックマーク「✔」をクリックします。
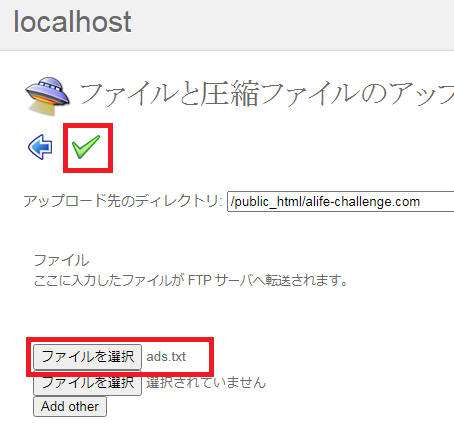
以上で「ads.txt」の設置は完了ですが、正しくサーバーに設置されたか確認します。
ファイルマネジャーの「public_html」に戻り「当該ドメイン」をクリックして「ads.txt」ファイルがあれば正しく設置されたことになります。
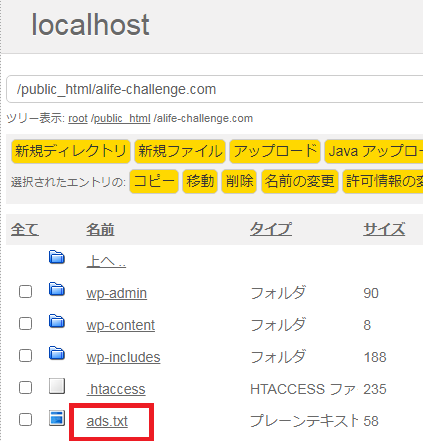
はい、有りましたね ^^
FFFTP 経由で「ads.txt」ファイルを設置する方法
実はこの方法は後で知ったのですが、結果的には凄く簡単でした。
このような技術は不得意だったゆえに、コアサーバー経由で出来た後でこちらの方法に気が付いたのです。
「ads.txt」ファイルをダウンロードする
これは冒頭に記載した「Google AdSense(警告表示画面)からads.txtファイルをダウンロードする」と同じ作業ですから省略します。
FFFTPを開きコアサーバーに接続する
まず最初にFFFTPを開きます。
1.次にコアサーバーを選択して「接続」をクリックします。
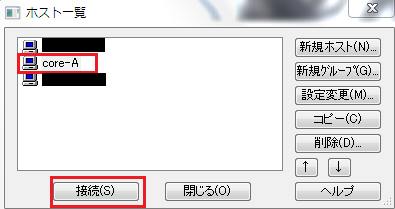
2.「public_html」をクリックします。
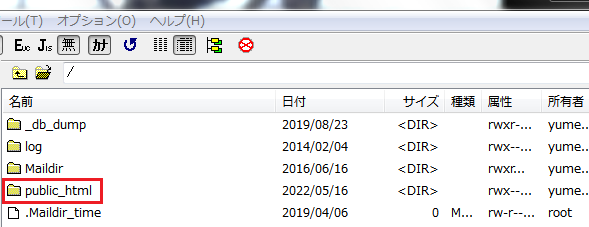
3.当該ドメインをクリックします。
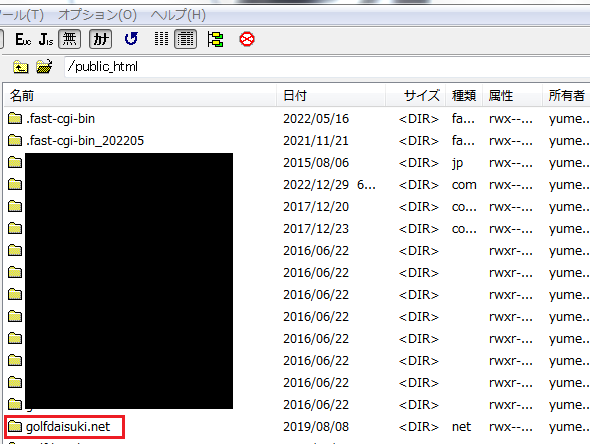
4.事前にダウンロードしたCドライブを開き「ads.txt」ファイルをドラッグして、
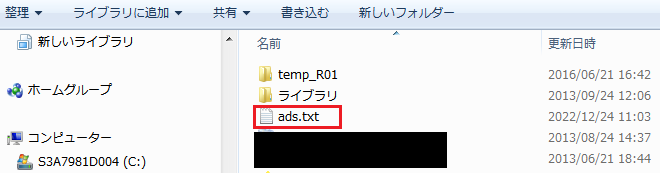
⇒当該ドメインのファイルにドロップします。
ドロップすると以下のように「ads.txt」ファイルが設置されます。
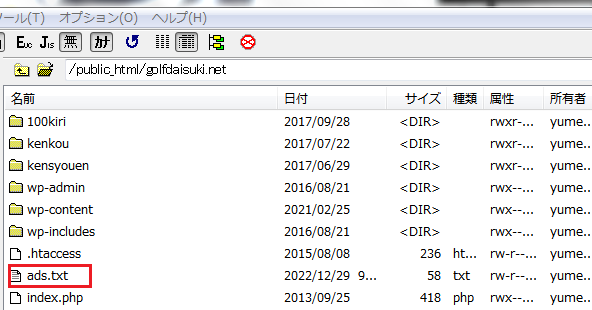
以上でFFFTPからの設置は完了です。 めちゃ簡単ですよね。
お疲れ様でした。
まとめ
アドセンスの警告はなるべく早く対処したいと思いますが、今回のような技術的なことは対処法が明確にならないと躊躇し後回しにしてしまいます。
きっと私と同様の人もいると思うのでが、半年以上放置しながら勉強しやっと解決したので今回その方法をご紹介することにしました。
参考になれば幸いです。
上記はWordPressブログにおけるads.txtファイルの設置法でしたが、FC-2ブログの場合は全く異なりますのです宜しかったら以下をご覧ください。