ワードプレス(Wordpress)のダッシュボードに「PHP更新が必要です」と表示され、最新のバージョンに更新したらエラーになってしまった。
使用サーバーはコアサーバー、エラーの対処法を質問していてワードプレス・テーマ・プラグインの互換性の問題と解りました。
PHP更新後のエラー状態と原因
PHPの更新はコアサーバーのマニュアルに基づき実施、その後ブログを確認したらエラー文字が満載、ワードプレス(以後WPと称す)のダッシュボードも同様で全く作業が出来ない状態でした。
エラーは英文字で翻訳しても何となく推定はできても詳細は不明。
慌ててコアサーバーへの質問とネットでエラー対処法を調べて、原因は「WP・テーマ・プラグインとPHPバージョンの互換性がない」ことが解りました。
そして、もっとも問題なのは、何の疑問も持たず事前チェックもせず、「PHP更新」をすれば良いと思い込んだ私でした。(反省)
PHP更新エラー(バージョンアップ)におけるエラーの対処法
後から解ったことですが、PHP更新エラーの対処法は「PHPのバージョンを更新前に戻す」ことでした。
これはバージョン更新と同じ作業をすれば良いので簡単です。
PHP更新エラーの対処方法(コアサーバーの例)
PHP更新エラーの解決手順は、どのサーバーでも殆ど同じだと思いますが、今回はコアサーバーの事例を紹介します。
【手順】
・コアサーバーにログインする
・画面左側の「サイト設定」をクリック
・サイト一覧から更新対象のドメインをクリック
・ドメイン名の一番下にある「サイト設定の変更」をクリック
・サイト設定の下の方にある「PHP欄」より元のバージョンを見つけて
「●」を付ける
・最後に「サイト設定を変更する」をクリックして完了です
これでWPブログは復帰しますし、ダッシュボードも作業が出来るようになります。
WPでPHP更新する前に必須の互換性チェック手順
WPで指摘された「PHPの更新が必要です」に対処するには、事前の互換性のチェックが必要です。
その手順をスムーズに行うには、プラグイン「PHP Compatibility Checker」を使います。
【WPとPHPの互換性チェック手順】
・WPにログインして「プラグイン」の「新規追加」をクリック
・右上部のキーワード欄に「PHP Compatibility Checker」を入力して
「インストール」→「有効化」をクリック
・プラグインの「インストール済プラグイン」をクリックして
「PHP Compatibility Checker」の「スキャンを開始」をクリック
・次にスキャンオプションの「PHPのバージョン」にバージョンアップしたい数値に
「●」を付ける
・「サイトを再スキャン」クリックし少し待てば互換性チェック結果が出ます
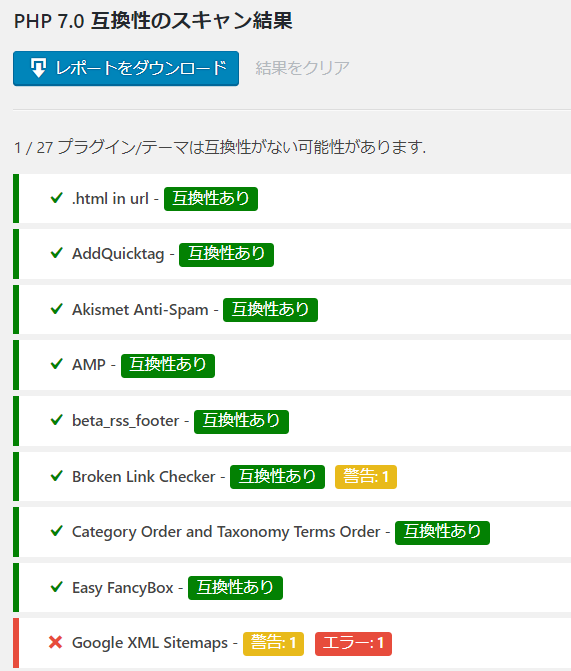
以上で全てに互換性ありが出ればそのPHPのバージョンアップは大丈夫となりますが、一つでも「エラー」が出れば駄目なので、そのエラーの対策をしてもう一度互換性のチェックをして安全を確かめてバージョンアップを行います。
なお、今回の私のエラーの根本原因は、プラグイン「google xml sitemaps」が古いのを
放置していたこと、このプラグインは使用せず削除しました。
まとめ
PHPのバージョンアップは上記の手順で「7.0」から「7.3」まで成功しましたが、「PHPの更新が必要です」の表示は消えませんでした(汗)
これはPHP「7.3」がまだまだ古いことを示唆しており、、更なるPHPのアップをしないと表示が消えないとのことでしょう。
なお、WPの最新バージョンは現在「6.1.1」であり、PHPの推奨は「7.4位以上」となっています。
WP等のネット環境に疎い80歳前の私には気が重いですが、WPブログを運営していく上で避けられないことなので、頑張って挑戦していきます。
【関連記事】