初心者がWordpress(ワードプレス)のバージョンアップで一番恐れるのは、もしエラーが出た場合にどのように対処するかですね。
でも、バージョンアップは必須なので恐る恐る初トライした筆者が、遭遇したエラーと対処法を記録として残します。
今回、バージョンアップしたのは「4.9.22」から「6.2」ですが、今思えば随分放っておいたものです。
WordPressのバージョンアップ本番前に予想されるエラーの把握
初心者はWordpress(以後WPと称す)のバージョンアップ前にできうる限り、予想されるエラーを把握して対処法を調べておくのが安全だと思います。
これを行わず本番で大きなエラーが出たら対処に困るし、時間もかかるので訪問してくれた方に迷惑をかけることになります。
以上から事前に起こり得るエラーを把握して、事前予防や対策法を準備しておくのが安全です。
バージョンアップの本番前に行う事前準備と動作確認
ネットで調べてみるとWPのバージョンアップ前に複製サイトを作り、動作を確認するのは常識だと分かりました。
これを入念にやってエラーの対処法が事前に解っておれば、本番でのエラーをゼロに近づけることができるんですね。
複製サイトで行う主な動作の確認
複製サイトでは、WPの最新バージョンに必要なサーバー仕様が設定してあり、その条件下でエラーが無いかチェックします。
サーバー仕様とは、「PHPバージョン、MYSQLバージョン」などで、例えば、WPのバージョン「6.2」には、PHPバージョン7.4以上、MYSQLバージョン5.7以上が推奨されているので、その条件下にて複製サイトを作りエラーが出ないかチェックするのです。
なお、複製サイトは、「Local」というソフトが無料で使えるので私もこれを利用しました。
ご参考→「https://localwp.com/」
※Localの使い方は、「https://wp-exp.com/blog/wordpress-pc-install/」を
参考にさせて頂きました。
以下にwPのバージョンアップで遭遇したエラーと対処法を記載します。
Localに複製サイトを作って遭遇したエラー、トラブル
今回はWP「6.2」に推奨されるサーバー仕様、つまり「PHPバージョン7.4以上、MYSQLバージョン8.0」の条件下で調べた結果です。
※MYSQLバージョン8.0は、Localで既に設定されており問題ありません
LocalにはWPの最新バージョンが設定してあるので、そこに本サイトのデーターをインポートして複製サイトを作ると種々のエラーが出現します。
つまりWPのバージョンが古ければエラーの出現は、必ず出ると考えておいた方が間違いないでしょう。
では、バージョンアップ初トライの筆者が遭遇したエラー等を以下に記載します。
「新規投稿を追加」及び「投稿を編集」の表示が変って使えない
この現象は、記事を投稿する「新規投稿を追加」及び「投稿を編集」の表示が従来のものと全く違うものになるトラブルです。
対処法はプラグイン「Classic Editor」をインストール、有効化すれば元に戻ります。
ウィジェットの画面表示が変わり追加した広告が消えた
ウィジェットはサイドバーの設定、記事欄に広告などを挿入するのに使いますが、その画面表示が全く別物のに変わったり、作成してあった広告が削除され消えてしまうトラブルです。
対処法はプラグイン「Classic Widgets」をインストール、有効化すれば画面表示は元に戻ります。
なお、サイドバーで除外される項目が出る場合があり、それは再度の追加で直すことができます。
※私のサイトでは「停止中のウィジェット」の中に2件あったので復活させました。
非互換性のプラグインをインストール&有効化してしまいエラー発生
古いWPバージョンを使っていると古いプラグイン(長くバージョンアップされていない)でも使える場合がありますが、最新のWPバージョンでは使えなくなる可能性があります。
それを互換性のチェックをしないで有効化するとエラーが出てしまうことがあるので要注意です。
このエラーの現象は、ダッシュボードにログインできない状態となり、重大エラーですから是非とも避けなければなりません。
従って、プラグインを有効化する時には必ず互換性の確認をしてから行うようにします。
【プラグインの最新バージョンへの変更手順】
手順1 WPのバージョンアップの本番前に全てのプラグインを一旦無効化します。
手順2 WPのバージョンアップ
手順3 PHPを「7.4」に更新
手順4 プラグインの新規追加欄に1個づつ入力して、互換性をチェックし
有効化していけばエラーは出ないです。
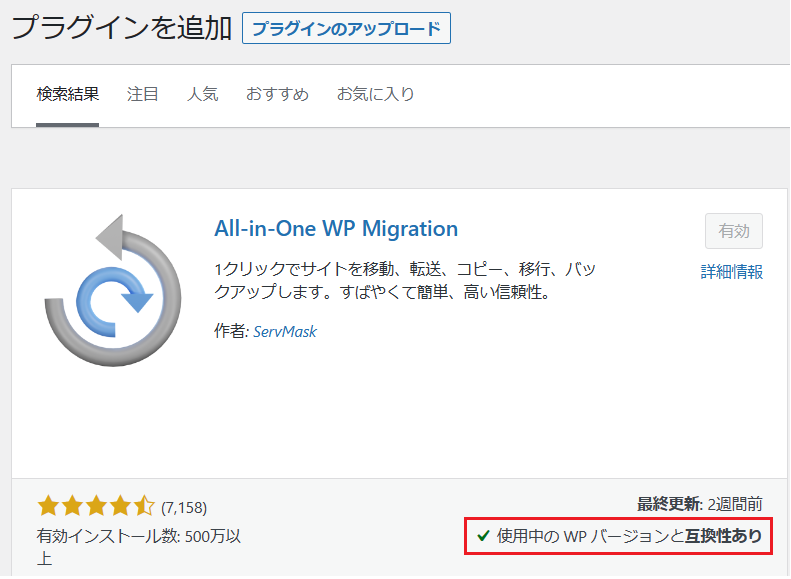
万一、エラーが出てしまった時は次の方法で元に戻せますので参考にしてください。
【WP 】プラグイン更新時に起こるエラーの対処法!ログインできない
WPのバージョンアップ「6.2」を行った後に出たエラー
これは複製サイトでは確認できなかったエラーで、本番のバージョンアップ後に見つかったエラーです。
でも、重大なエラーではなく軽微なエラーでしたので助かりました。
投稿記事のプレービューでエラーが発生
エラーの現象は、投稿記事において「プレービュー」をしたらサイト名の上部にエラーメッセージが表示されました。
この対処法は、FFFTPの当該ドメインの「wp-config.phpの編集」で直ります。
【手順】
1.「FFFTPを開く」→「使用サーバーに接続」→「public_html」→「サイトドメイン」
「wp-config.phpを探す」
2.「TeraPad」などのWindowsのプラットフォームで動作するテキストエディターを開く
3.「TeraPad」に「wp-config.php」をドラッグ&ドロップして
「define(‘WP_DEBUG’, true);」を探す
4.上記をdefine(‘WP_DEBUG’, false);に直し、パソコンのどこかに保存する
5.パソコンに保存した「wp-config.php」をドラッグホールドして、
FFFTPの「wp-config.php」がある枠内にドロップして上書をする
以上でプレビューのエラーは解決します。
サイトヘルスで「サイト訪問者へエラー表示を行う設定になっています」
サイトヘルスステータスで「サイト訪問者へエラー表示を行う設定になっています」と表示された時は、wp-config.phpを編集で直る
これは上記の「投稿記事のプレービューでエラーが発生」と同じ対処法で解決します。
まとめ
WordPressの最新バーッジョンアップは、高速化やセキュリティー強化のために有効です。
しかし、初トライする初心者はどんなトラブルが待っているかわからないので、慎重には慎重を重ねていくのが良いと思います。
トラブルを未然に防ぐため筆者が遭遇したエラーと対処法をご紹介しました。
【関連記事】