ワードプレス(WP)は多くの便利機能がありますが、2種の怖い現象が発生します。
それはプラグインの更新時とWPバージョンアップ時に起こり、WEBでの掲載が消えたり、投稿欄が変わってしまい使い難くなります。
今回はプラグインの更新時のエラー対策について記載していきます。
プラグイン更新時のエラー現象
これは便利なプラグインを新しくインストールして有効化する時と既に導入済みのプラグインを更新する場合に起きるエラーです。
エラー現象はダッシュボードにログイン出来なくなり、WEB掲載が消えてしまいます。
原因はどちらもプラグインがWPのバージョに合わず、新規に導入したり更新した時点で発生するエラーです。
従って、導入・更新時は事前チェックを行ってから進めるのが宜しいかと思います。
プラグイン更新時にエラーが発生した場合の対処法!
プラグインの新規導入や更新時にエラーが発生した場合は、ログインも出来ずWEBからの掲載も消えてしまいますので次の方法で対処します。
デバッグモードがオフになっているか確認しオフなら解除する
FFFTPの「wp-config.php」と「wp-config-sample.php」のデバッグモードがオフになっているか確認し、オフになっていれば解除します。
以下はコアサーバーの手順事例です。
・FFFTPに接続して「public_html」→「当該ドメイン」→そして「wp-config.php」と
「wp-config-sample.php」を探す
・上記を1個づつ「Terapad」などにドロップして記事内の「define(‘WP_DEBUG’, false);」
を探して「define(‘WP_DEBUG’, true);」に修正します。
・上記をDドライブなどに保存します。
・Dドライブなどに保存した修正済みの「wp-config.php」と「wp-config-sample.php」を
FFFTPの同じ場所にドロップして上書きします。
以上でデバッグモードのオフは解除完了です。
プラグインを無効化してエラーを解消する
プラグインを無効化することでエラーが解消しますので次の対処を行います。
プラグインの無効化手順を以下に記載します。
・FFFTPに接続して「public_html」→「当該ドメイン」→「WP-content」
→そして「plugins」を探します。
・「plugins」を「plugins_old」に名称を変えます。
・これで全てのプラグインが無効化されてエラーが解消されます。
以上の実施でダッシュボードにログイン出来るようになりWEB掲載も回復します。
最後に次の処理をして終了です。
・FFFTPの「plugins_old」を「plugins」に名称を変えて元に戻す。
・無効化されたプラグインの内からエラーを引き起こしたものを除き
1個づつ有効化します。
※エラーを引き起こしたプラグインを有効化すると再びエラーになるので要注意!
プラグインの新規導入&更新時の注意事項
プラグインを新規導入・更新する時にWPブログのバージョンに適正か否かチェックしてから進めるようにすれば、エラーの発生を防ぐことが出来ます。
その手順を以下に記載します。
【プラグインの新規導入時のチェック法】
・ダッシュボードの「プラグイン」ー「新規追加」 そして右の最上部にある
「プラグインの検索」に導入したいプラグイン名を入力します。
すると以下のような画像が出てきます。
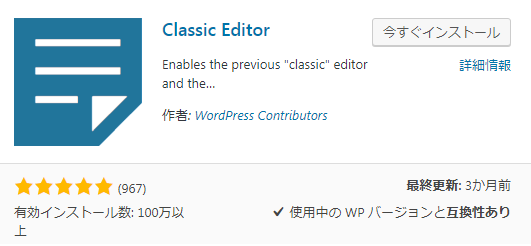
上記の画像から下部にある「使用中のWPバージョンと互換性あり」、
「有効インストール数」、「最終更新:3か月前」から大丈夫か判断します。
絶対ではありませんが、互換性があり、最終更新が3ヶ月と直近、多数の有効インストール
数から上記のプラグインは安心と判断できます。
もし、互換性が無いと表示されれば導入は取り止めにします。
【プラグインの更新時のチェック法】
既に導入済みのプラグインがバージョンアップされ「更新」の要求がされた場合でも、即更新をせずに新規導入と同じ方法でチェックを行い、更新するかどうか判断します。
更新要求とはダッシュボードの「プラグイン」→「インストール済プラグイン」から以下のような表示がされます。
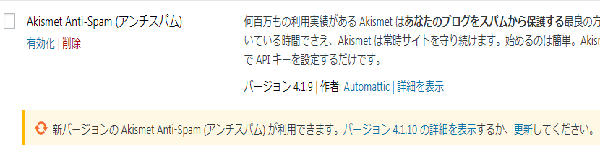
この一番下の文字の右側に「更新してください」とありますが、即更新せず上記のチェックをしてくださいね。
私はこのチェックを怠りエラーが発生したことがありますので要注意です。
【関連記事】
WordPressのバージョンアップで遭遇したエラーと対処法
【おすすめの記事】