WordPressのバージョンアップ未経験者が、ダッシュボード表示の「今すぐ更新してください」が気になって初トライした経過を紹介します。
現行のWordPressバージョンは「4.9.22」、5年前から使用で滅茶苦茶古いですが、絶対失敗しないためにネット情報を調べまくり無事に最新の「6.2」に更新できました。
WordPressの古いバージョンを使い続けた理由
これまでWordpress(以後WPと称す)のバージョンアップを一度も行わなかったのは、もしエラーが出たら対処する能力が無いのが最大の理由でした。
でも、WPのダッシュボードに表示される「今すぐ更新してください」の文字、調べていくと放置することによるデメリットが多数ありました。
そこで思い切ってWPのバージョンアップに取り組むことにしたのです。
WPの最新バージョン「6.2」を動かすためのPHP、MySQL対応表
WPのバージョン「6.2」をスムーズに動かすにはサーバー仕様(推奨)を適正に設定する必要があり、必ず事前確認が必要です。
そのサーバー仕様は、WPのバージョンに伴う「PHP、MySQL 対応表」がありますので確認して適正化をはかります。
ご参考:https://www.ad-bind.com/correspondence-table-wordpress-php-mysql-645
上記の対応表からWPの最新バージョン「6.2」に更新するには、以下の設定が必要となります。
1.PHPバージョン 7.4 以上(推奨)にする
2.MySQLバージョン 5.7 以上、または MariaDBバージョン 10.3 以上
3.サイトのURLがHTTPS対応になっている
これらは使用しているサーバーの「サーバー仕様」能力であり、サーバー内で確認することができます。
もし、調べるのが難しかったらサーバー側に質問して確認しましょう。
※私はコアサーバーを使用、質問して確認しました(汗)
確認の結果は、以下のようになっておりWPのバージョンアップ後には、PHPのみ変更が必要となります。
・PHPバージョン 7.3 → 推奨の7.4に更新
・MariaDBバージョン 10.6
・https 対応済
WPの最新版バージョン「6.2」を安全に更新する手順
WPのバージョンアップで初トライする初心者は、絶対に大きなトラブルに遭遇しないよう気配りをしなければなりません。
そのためには充分な事前準備や起こり得るトラブルを予想し、対処法を考えておくことが大切だと思いました。
その結果、wpブログを安全にバージョンアップをするためには、以下の手順で行うことだと行きつきました。
手順2 WP本サイトのバックアップを行う
手順3 全てのプラグインを無効化してトラブルを予防
手順4 WP本サイトのバージョンアップ「6.2」を行う
手順5 PHPをバージョン「7.4」に変更する
手順6 最新のプラグインを1個づつ有効化する
手順7 WPの動作を確認して不具合がないかチェックする
手順8 テーマを最新のバージョンに更新する
では、実際に行った内容を以下に記載します。
手順1 テスト環境(Local)に本サイトの複製を作り安全を確認する
いきなりバージョンアップを行うとエラーが出た場合困るので、事前に複製サイトを作りテストを行います。
テスト環境は「Local」が多く使われているのでこれを使用することにしました。
※Localの使い方は、「https://wp-exp.com/blog/wordpress-pc-install/」を
参考にしました。
Local環境は、別サーバーで事前に「MySQLバージョン 8.0」、「WPバージョン 6.2」、「PHP 8.1 」に設定されているので、PHPのみ「7.4」に変更して問題ないか確認します。
筆者が実際に確認したのは以下の通りです。
・現状テーマのバージョンが、WPバージョン「6.2」に互換性があるか
・WP使用のプラグインが、WPバージョン「6.2」と互換性があるか
・投稿編集などの表示、記事の投稿、プレビューなどに変化がないか
・ウィジェットの表示、サイドバーの表示に異常がないか
もし、上記で異常があれば事前に対処法を準備しておく必要があります。
手順2 WP本サイトのバックアップを行う
バージョンアップ前にサイトのバックアップは必須なので、プラグイン「All-in-One WP Migration」をインストール・有効化して「エクスポート」によりバックアップをしました。
※もしエラーが出た場合にバックアップデータをインポートして元に戻す
手順3 全てのプラグインを無効化しトラブルを予防
プラグインはエラー発生の要因の一つなのでバックアップ前に全てを無効化します。
これをやっておけばプラグインによるエラーは起こりません。
手順4 WP本サイトのバージョンアップ「6.2」を行う
WPのバージョンアップは、「ダッシュボード」→「更新」「Woordpressの更新」→「今すぐ更新」により簡単にできます。
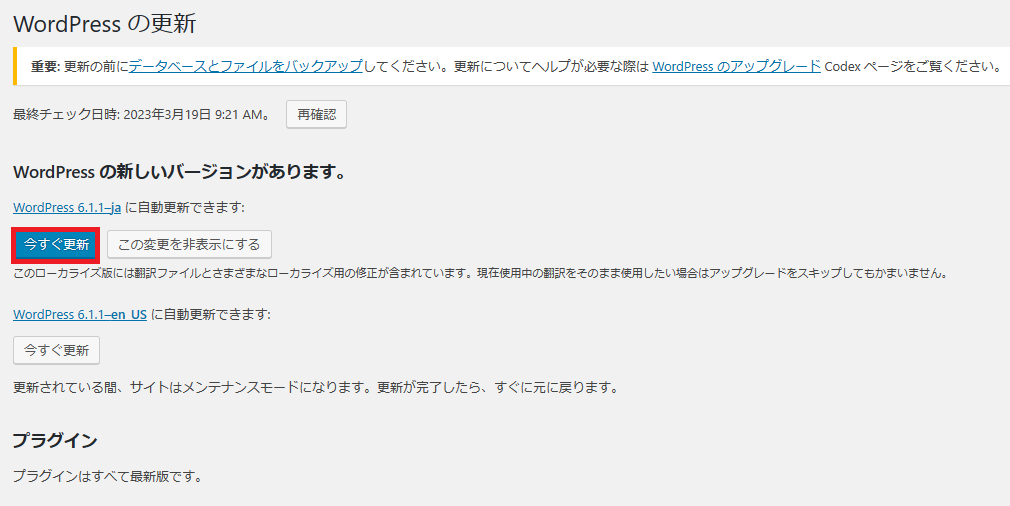
手順5 PHPをバージョン「7.4」に変更する
WPのバージョン「6.2」で推奨されているPHPは、「7.4以上」なので使用のサーバーにログインして、当該ドメインのPHPを「7.4」に変更します。
手順6 最新のプラグインを1個づつ有効化する
最新のプラグインを1個づつ「新規追加」して互換性をチェックしながら有効化します。
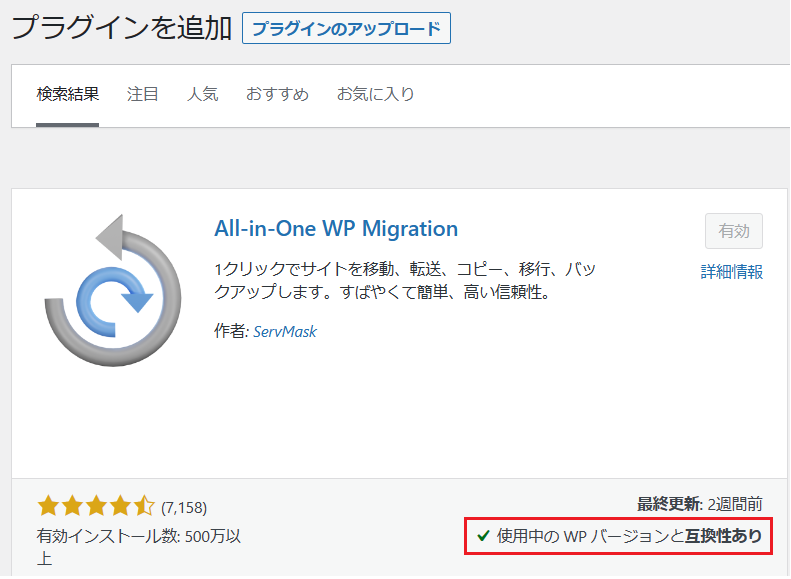
手順7 WPの動作を確認して不具合がないかチェックする
ここではバージョンアップ後に異常がないかの最終確認を行います。
・ネットのサイト表示に異常がないか
・投稿編集などの表示、記事の投稿、プレビューなどに変化がないか
・ウィジェットの表示、サイドバーの表示に異常がないか
などなどです。
手順8 テーマを最新のバージョンに更新する
WPに使用しているテーマを最新バージョンをにすることは必須ではありませんが、出来れば最新に更新するのが宜しいかと思います。
筆者はSimplicity2の「2.6.3」を使っていましたが、「2.8.7.1」に更新しました。
以上でバージョンアップの手順は終了ですが、初トライでしたが問題なくバージョンアップが出来ました。
最後にテスト環境で遭遇したエラーなどを紹介します。
テスト環境(Local)で遭遇したトラブルと対処法
テスト環境にWPの複製サイトを作り動作チエックをしたところ、以下のような現象に遭遇しました。
・「新規投稿を追加」及び「投稿を編集」の表示が変って使えない
・ウィジェットの画面表示が変わり追加した広告が消えた
・非互換性のプラグインをインストール&有効化してしまいエラー発生
・投稿記事のプレービューでエラーが発生
・サイトヘルスで「サイト訪問者へエラー表示を行う設定になっています」
上記のエラー等に対する詳しい対処法は、下記ページをご覧ください。
⇒WordPressのバージョンアップで遭遇したエラーと対処法
初トライのバージョンアップでしたが、事前に対処法を調べて複製サイトで試行し解決できるのが確認できているので、本サイトは安全にバージョンアップが完了しました。
まとめ
WordPressのバージョンアップを一度もやったことが無い筆者が、慎重には慎重を重ね無事にバージョンアップを完了した手順をご紹介しました。
ネットに公開されている他の手順と比べればずいぶん慎重過ぎると思われますが、初心者はこれぐらいで丁度よいと思うのですが果たして?
少しでも参考になれば幸いです。
【追記】更なるバージョンアップ6.2→6.4
上記のバージョンアップ「6.2」を実施した数ヶ月後に、更に6.3、6.4とバージョンアップが成されました。
筆者は度々の実行は面倒なので6.3をスルーし、6.4になった時点でバージョンアップを実施、今回はとても簡単でした。
【2回目からのバージョンアップ手順】
・プラグインのバージョンアップはLocal環境でその都度対応しておく
・上記と同様に本サイトにも実施
・WPの新バージョンアップ手順
「バックアップ」→「プラグインの無効化」→「新バージョンアップ」→
「プラグイン1個づつ有効化」
これでOKなのでとても簡単になりました。
【関連記事】